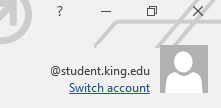How It Works
- Office 365 Pro Plus is available to all enrolled King Univeristy students at no cost.
- Each subscription license allows you to run Office 365 Pro Plus on up to 5 devices – Mac, PC, or mobile (iOS, Android, and Windows Phone).
- Office 365 can be used offline; however, students must connect to the Internet once every 30 days to verify they are still eligible for the program.
Getting Started
- Go to my.king.edu and login to your student Portal account.
- Click on the mail icon in the upper right corner.

- Once in your email, click on Office 365 in the upper left corner.

- Click the Install Office 2016 button in the upper right corner to start the download.
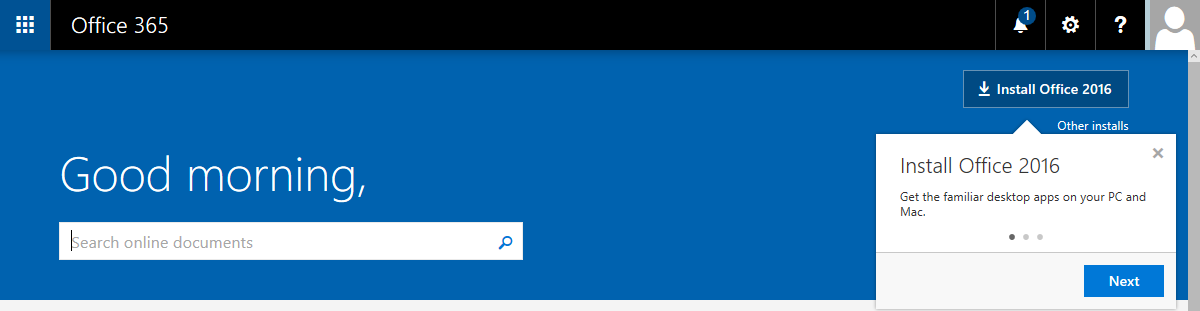
- Depending on your browser of choice, use the following directions. You must stay connected to the Internet for the entire installation process.
- Chrome
- Your download will start and you will see it in the lower left corner of the browser.
- Once the download completes, click on the downloaded file to start the installation.
- Firefox
- Click “Save File”.
- Once the download completes, click on the downloaded file that displays on your screen. If you do not see the downloaded file, click on the down arrow in the upper right corner of your browser and then click the file.
- Microsoft Edge
- Click “Save”.
- Click “Run” to start the installation.
- Microsoft Internet Explorer
- Click “Run” to start the download of the install file and it will execute upon completion.
- Chrome
- Windows will display a prompt to allow this app to make changes to your device, you will need to click “Yes” for the installation to continue.
- Your computer will now start the download of the Office 365 applications
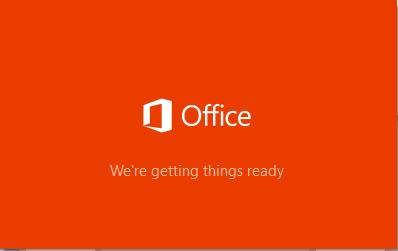
- Once all the necessary files are downloaded, the Office 365 installation will continue. The time to install will vary. Remember to stay connected to the Internet during this installation.
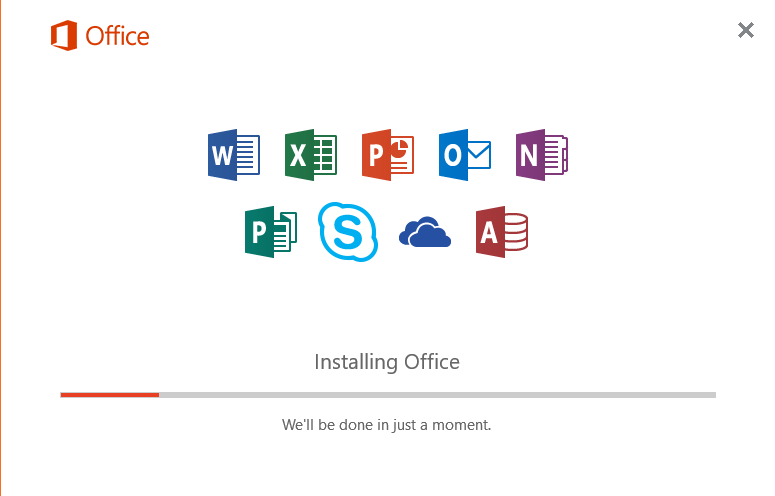
- Once the Office 365 installation is complete, you will need to activate the product.
- Open Microsoft Word or any of the Microsoft Office products to begin product activation.
- You will see the following screen; click Accept.
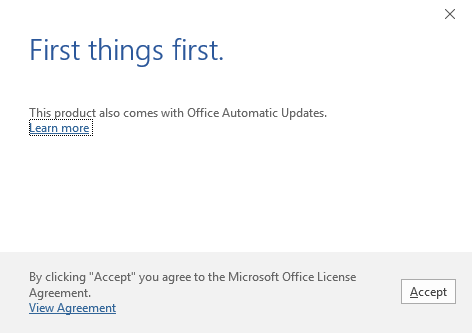
- In the Upper right corner of the screen, click “Sign in to get the most out of Office”.

- In the Sign in box, enter you King Student email address and then click Next.
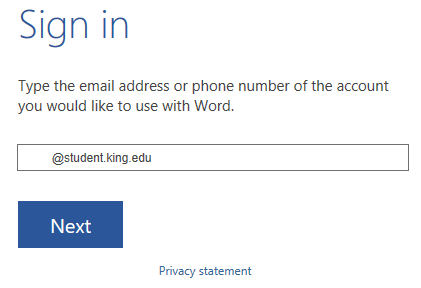
- On the Office 365 screen, enter your King Portal password, then click Sign in.
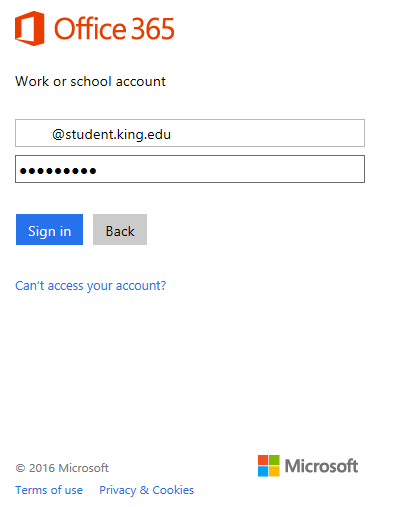
- Office 365 will now activate. In the Upper Right corner of Word (or other Office Product), you will see your King Student email account signed in and activated.