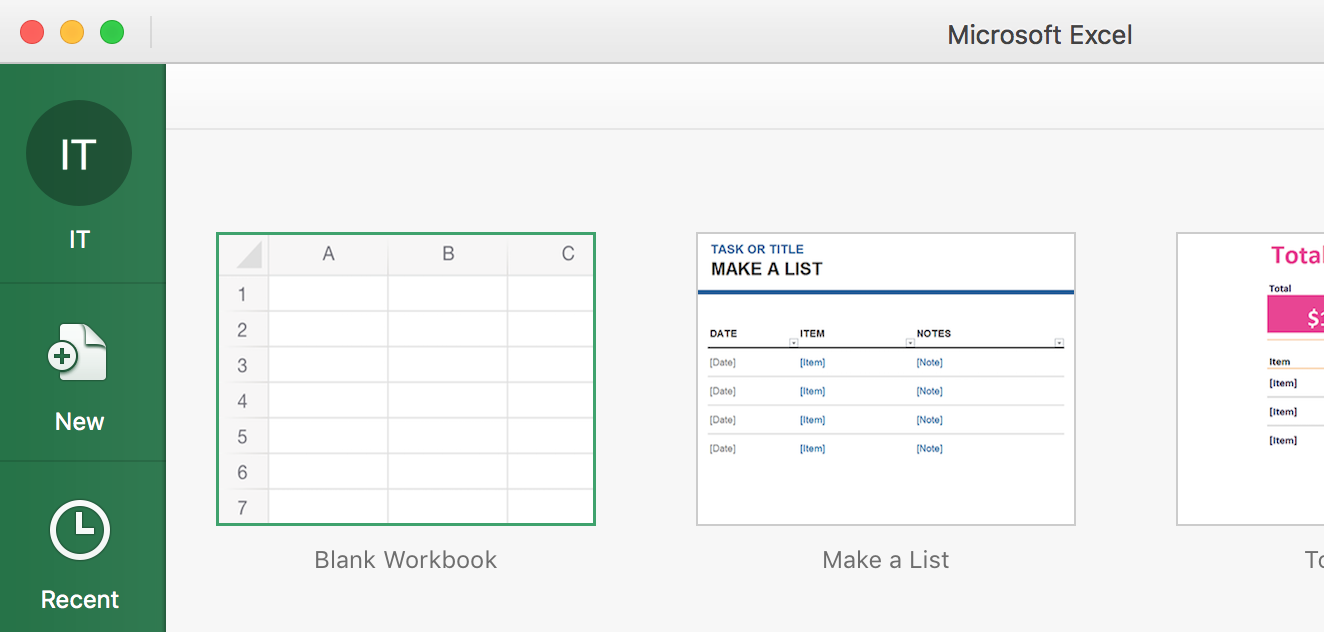How It Works
- Office 365 Pro Plus is available to all enrolled King Univeristy students at no cost.
- Each subscription license allows you to run Office 365 Pro Plus on up to 5 devices – Mac, PC, or mobile (iOS, Android, and Windows Phone).
- Office 365 can be used offline; however, students must connect to the Internet once every 30 days to verify they are still eligible for the program.
Getting Started
- Go to my.king.edu and login to your student Portal account.
- Click on the mail icon in the upper right corner.

- Once in your email, click on Office 365 in the upper left corner.

- Click the Install Office 2016 button in the upper right corner to start the download. Depending on your internet connection speed, this process may take 15+ minutes.
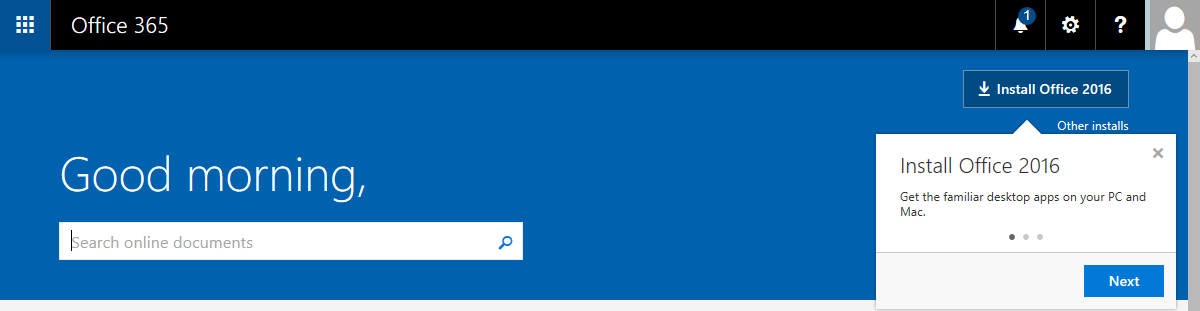
- Depending on your browser of choice, use the following directions. You must stay connected to the Internet for the entire installation process.
- Chrome
- Your download will start and you will see it in the lower left corner of the browser.
- Once the download completes, click to open the downloaded Office .pkg file to start the installation.
- Firefox
- Click “Save File”
- Once the download completes, click to open the Office .pkg file in your Downloads folder.
- Safari
- Your download will start and you will see it in Downloads in your dock.
- Once the download completes, click to open the Office .pkg file in your Downloads folder.
- Chrome
- The Microsoft Office 365 installation will now start. Click Continue.
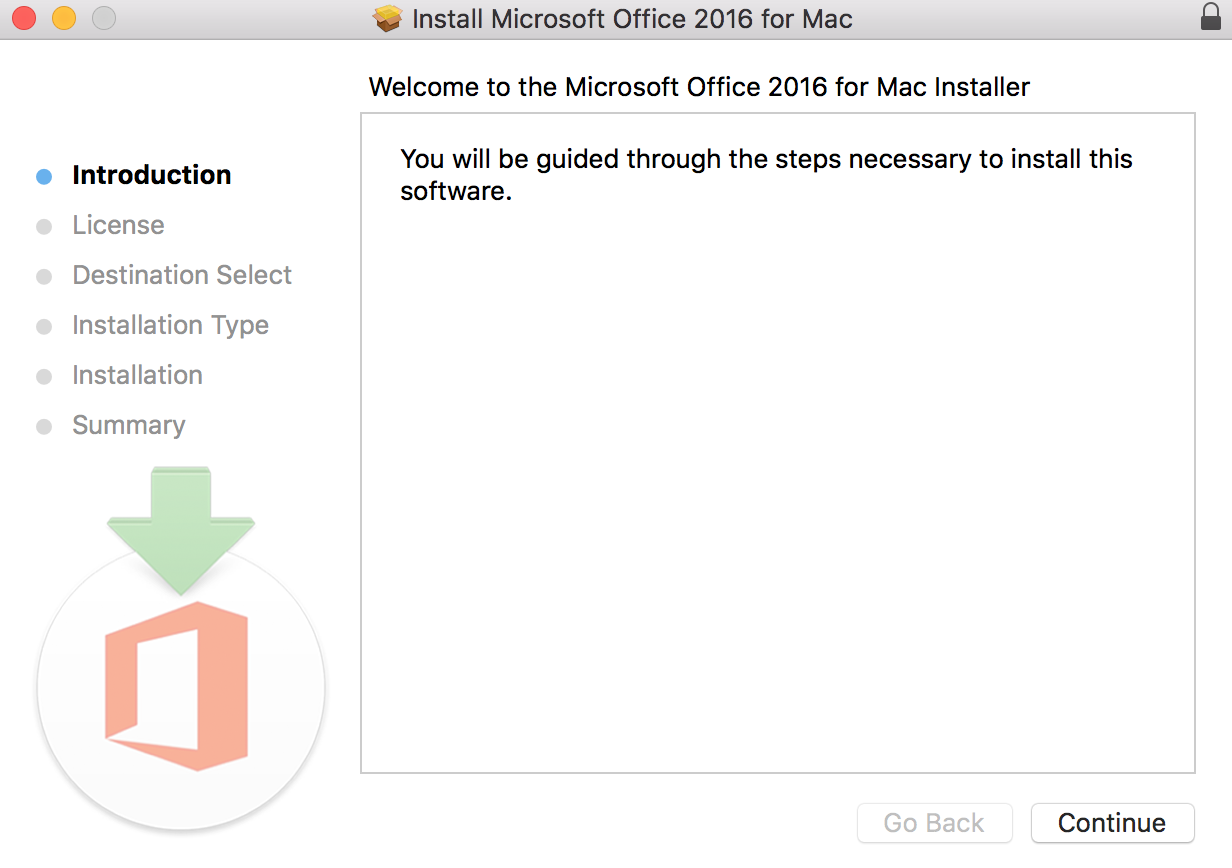
- Click Continue to accept the Software License Agreement.
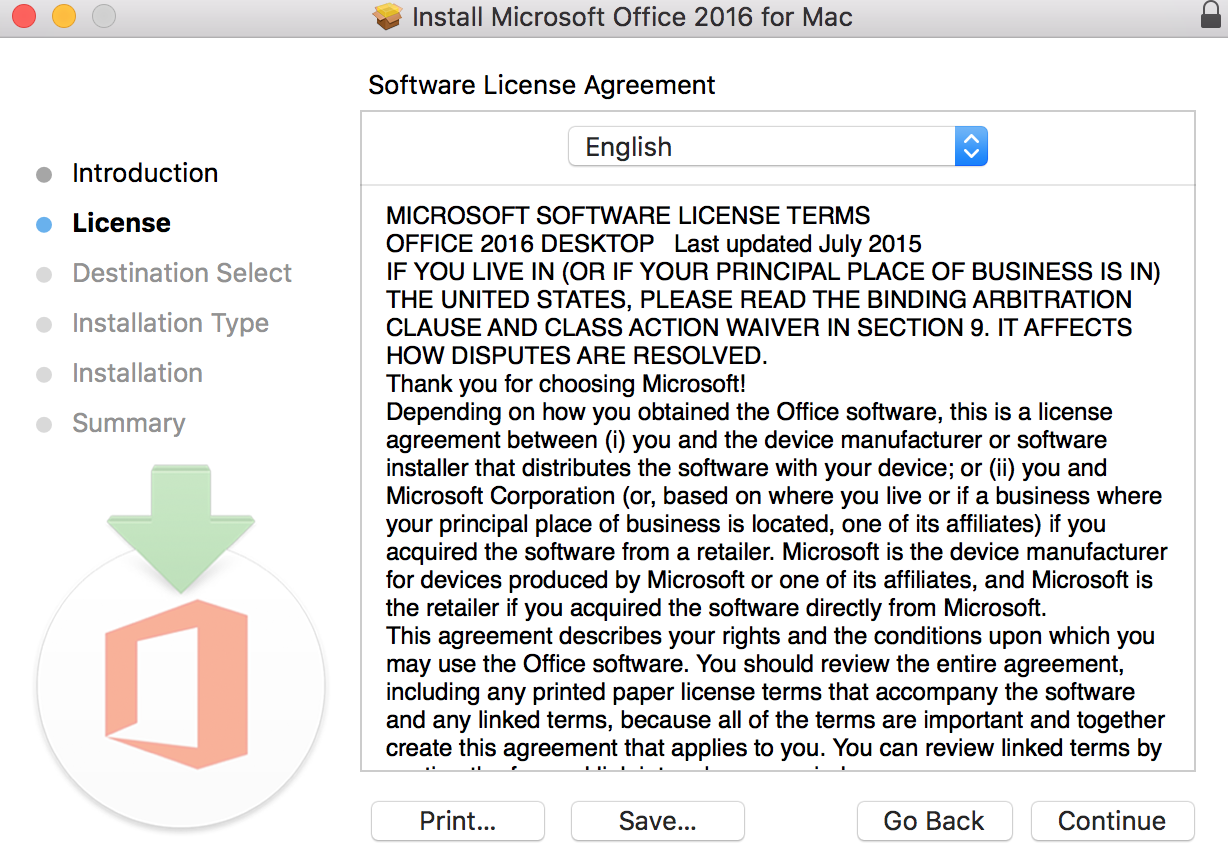
- Click Agree.
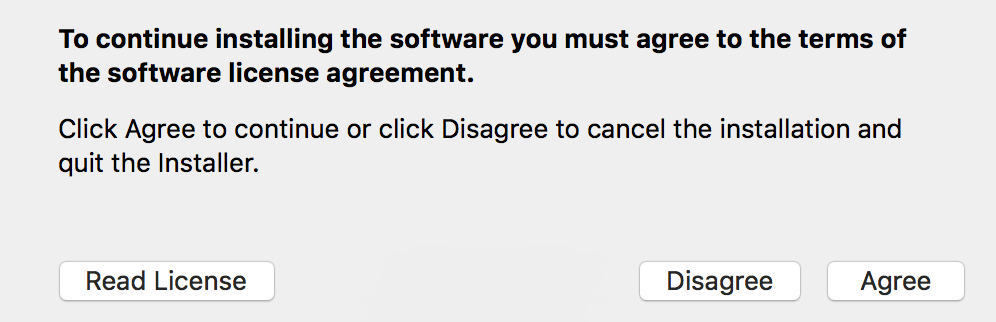
- Click “Install for all users of this computer” and then click Continue.
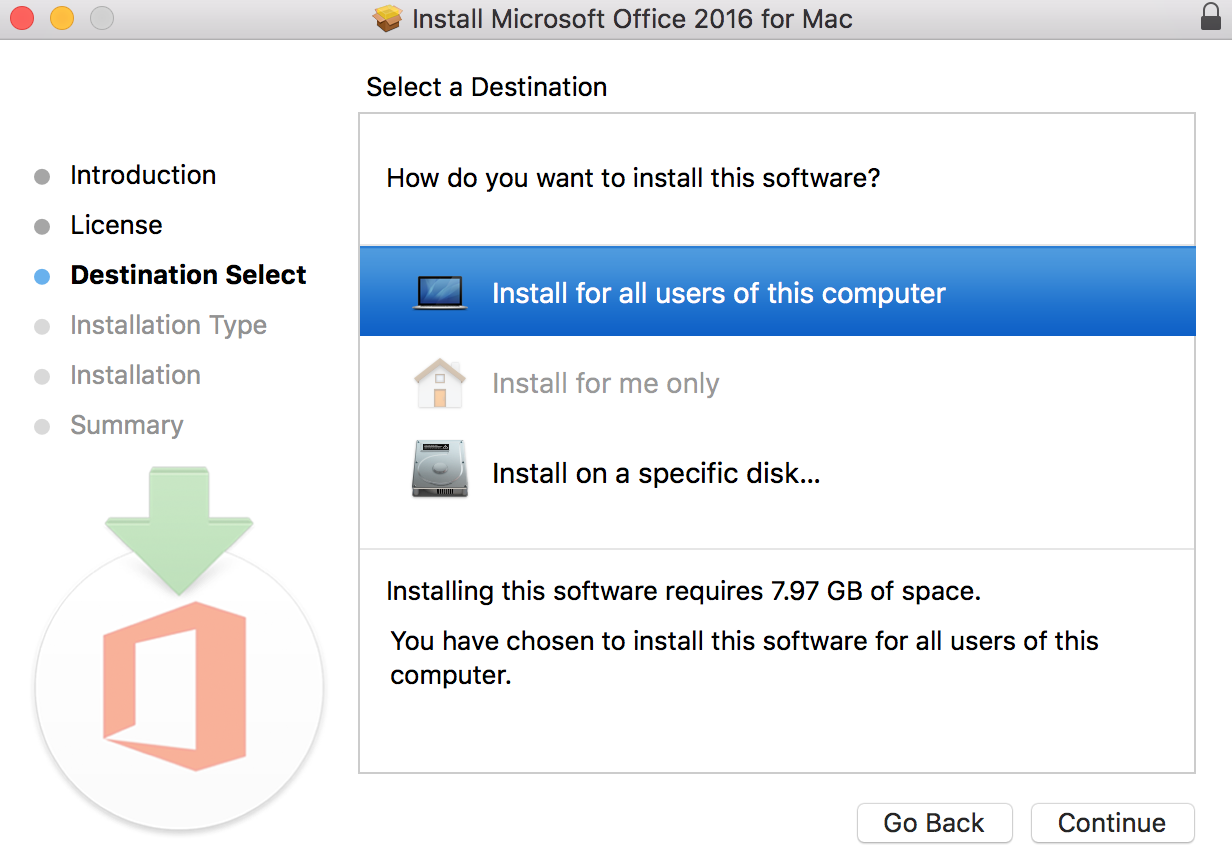
- Click Install.
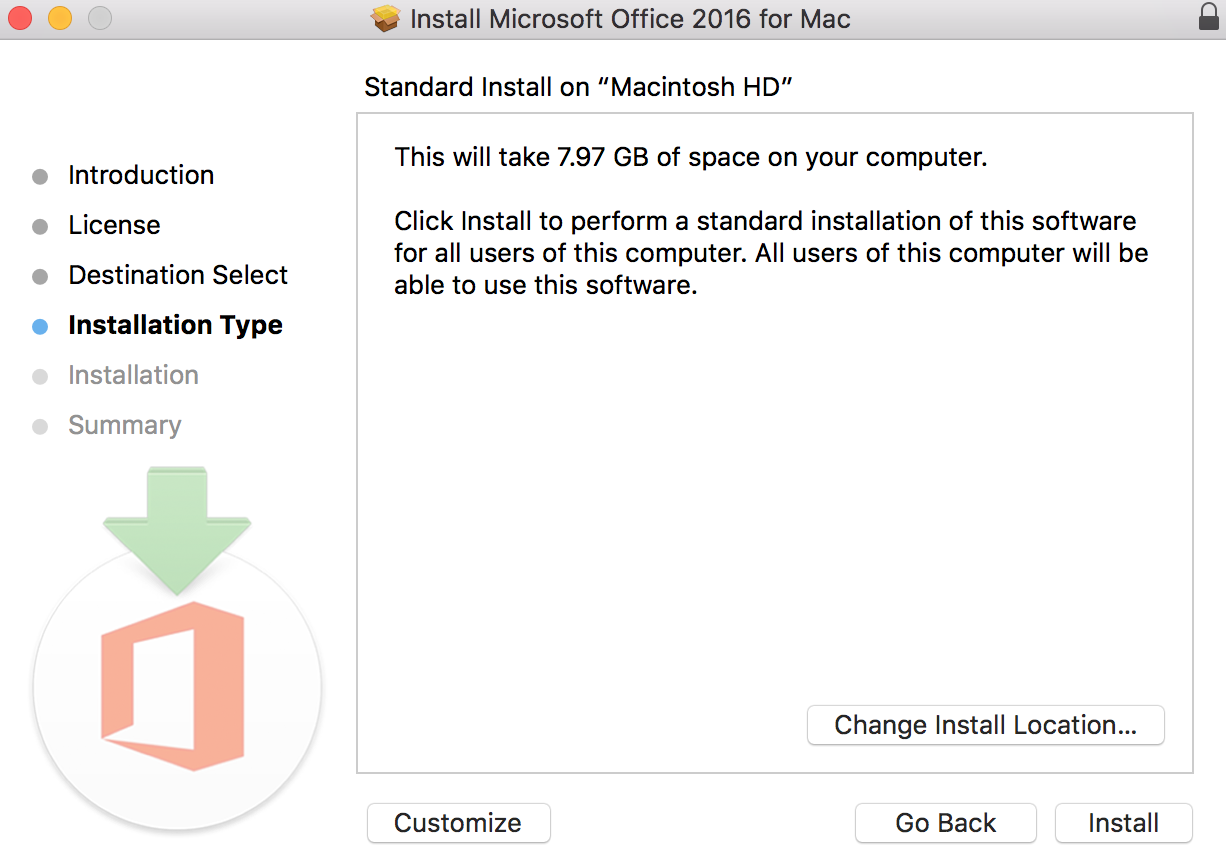
- Enter your Mac user password and then click “Install Software”.
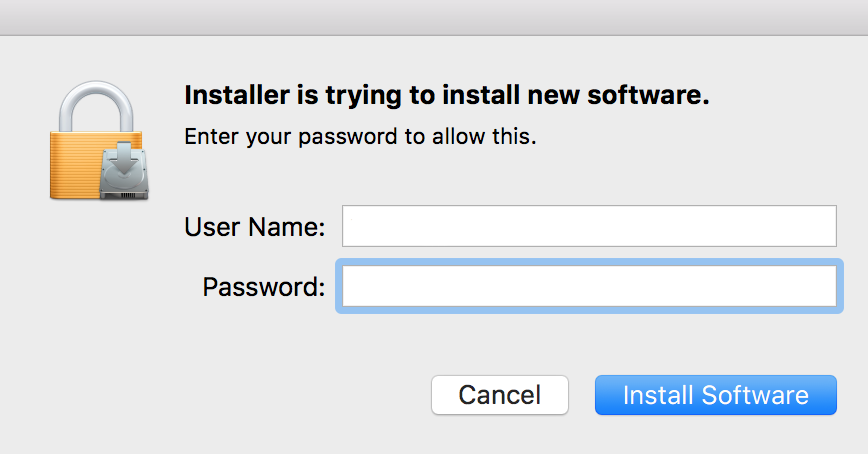
- Once the installation is complete, click Close.
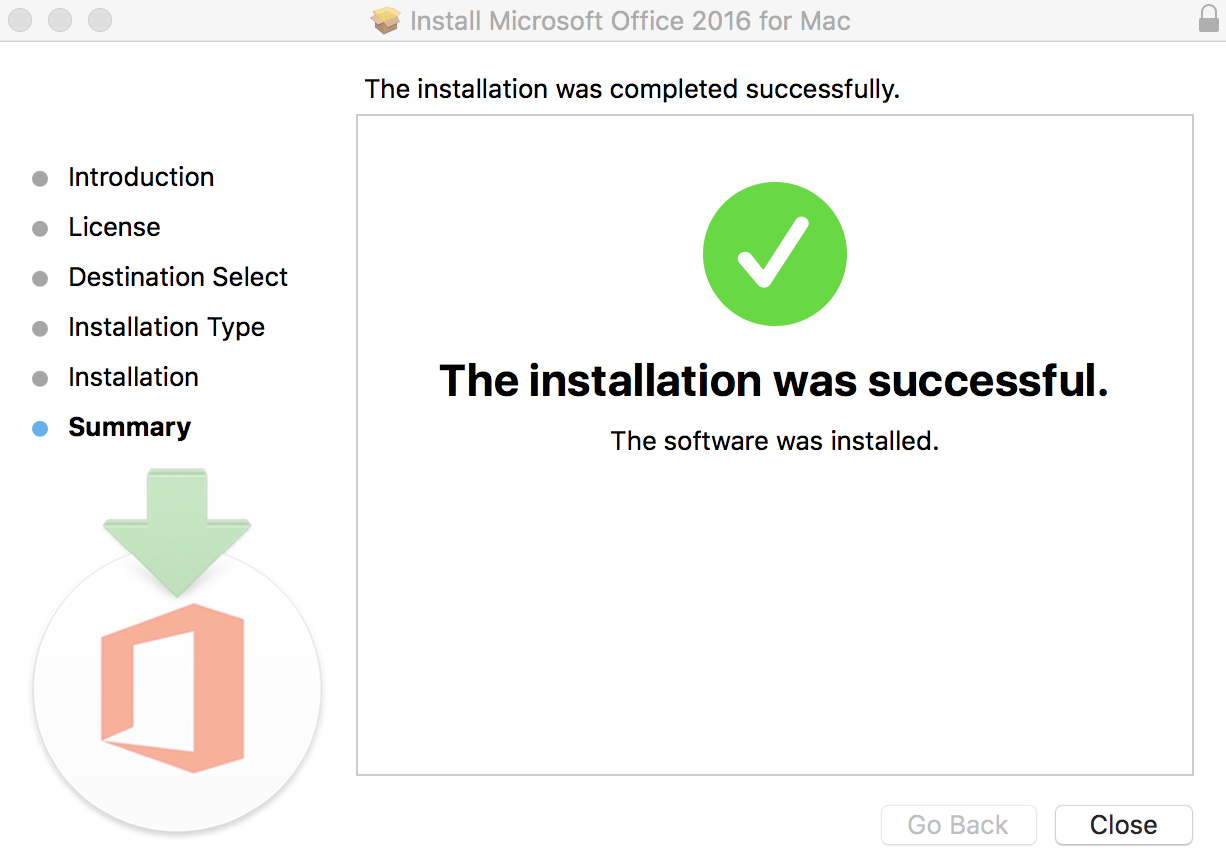
- Click Move to Trash to delete the Office .pkg file to free up disk space from the download as this file is no longer needed.
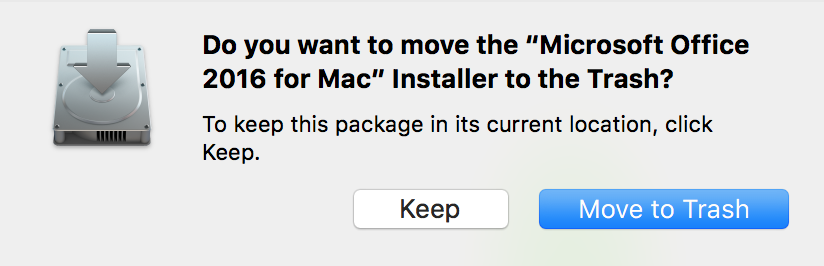
- Go to Finder and type Excel (or any of the other Microsoft programs) or go to your Applications folder and Click Excel (or any of the other Microsoft programs).
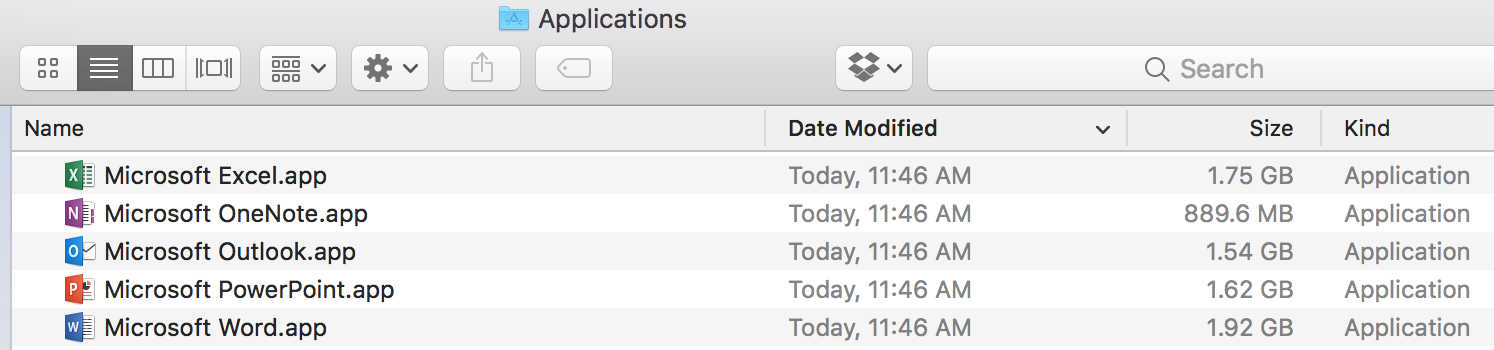
- Click Get Started.
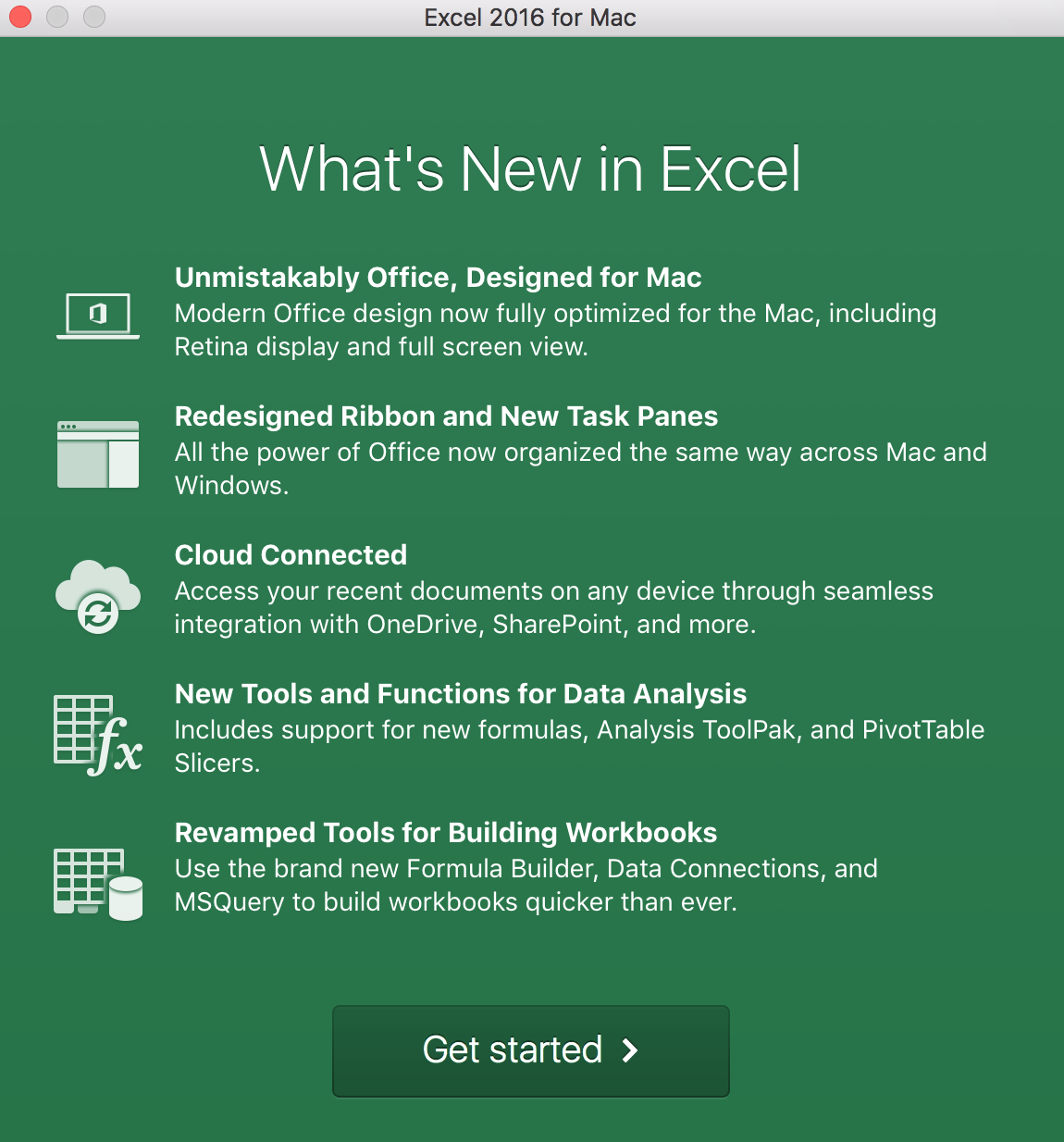
- Click Sign In to activate Microsoft Office 365.
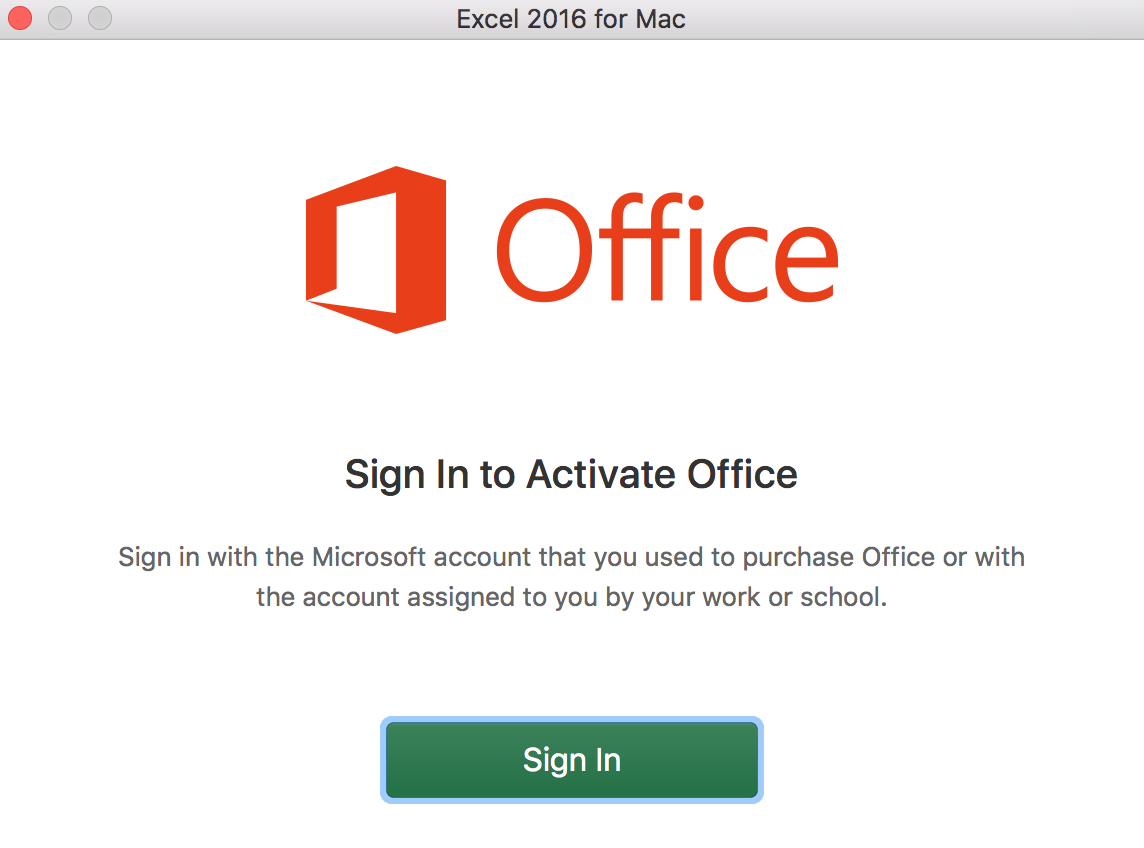
- Enter your King Student email address and click Next.
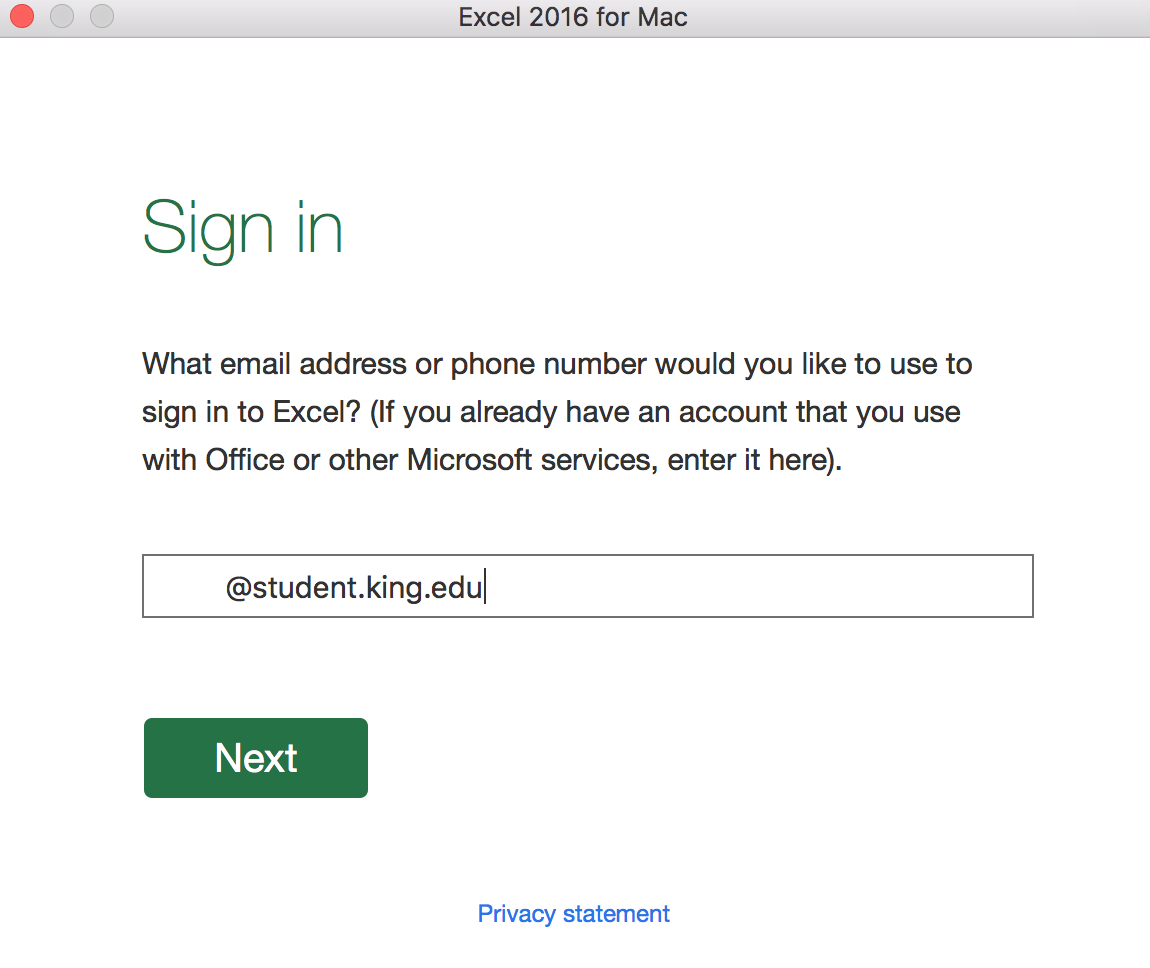
- Enter your King Portal password and click Sign in.
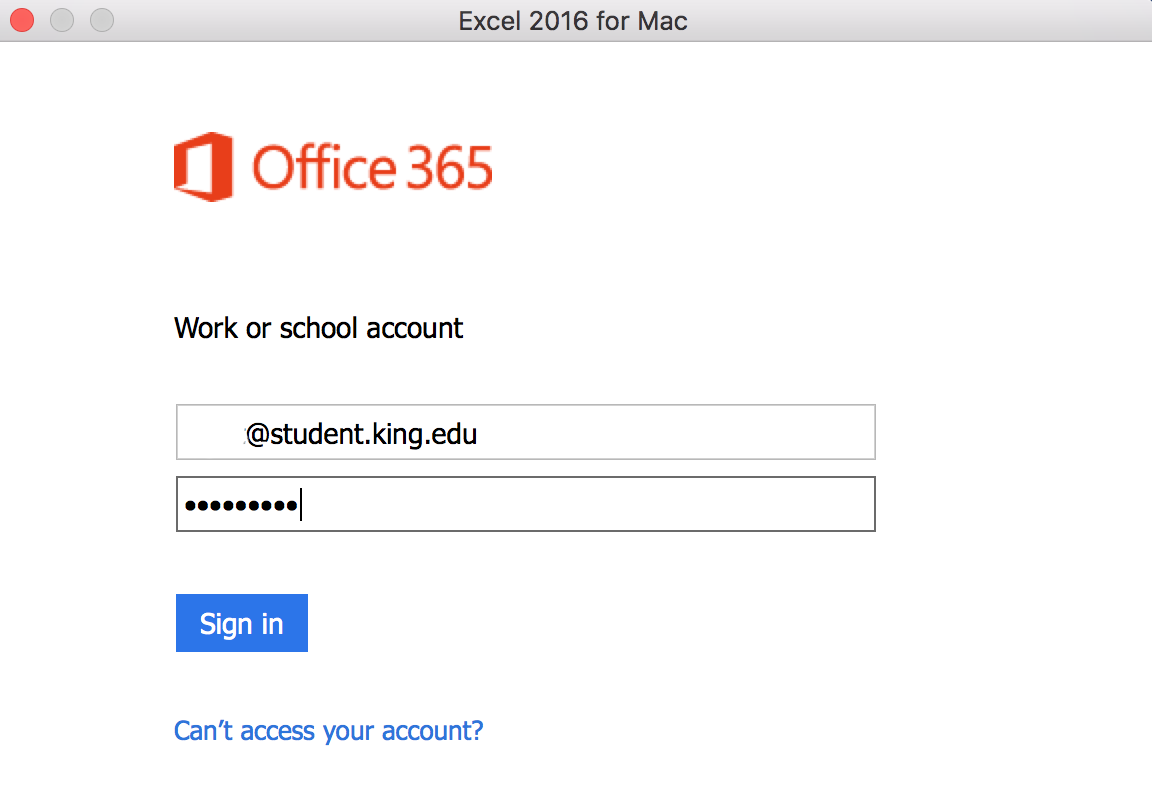
- Click Continue.
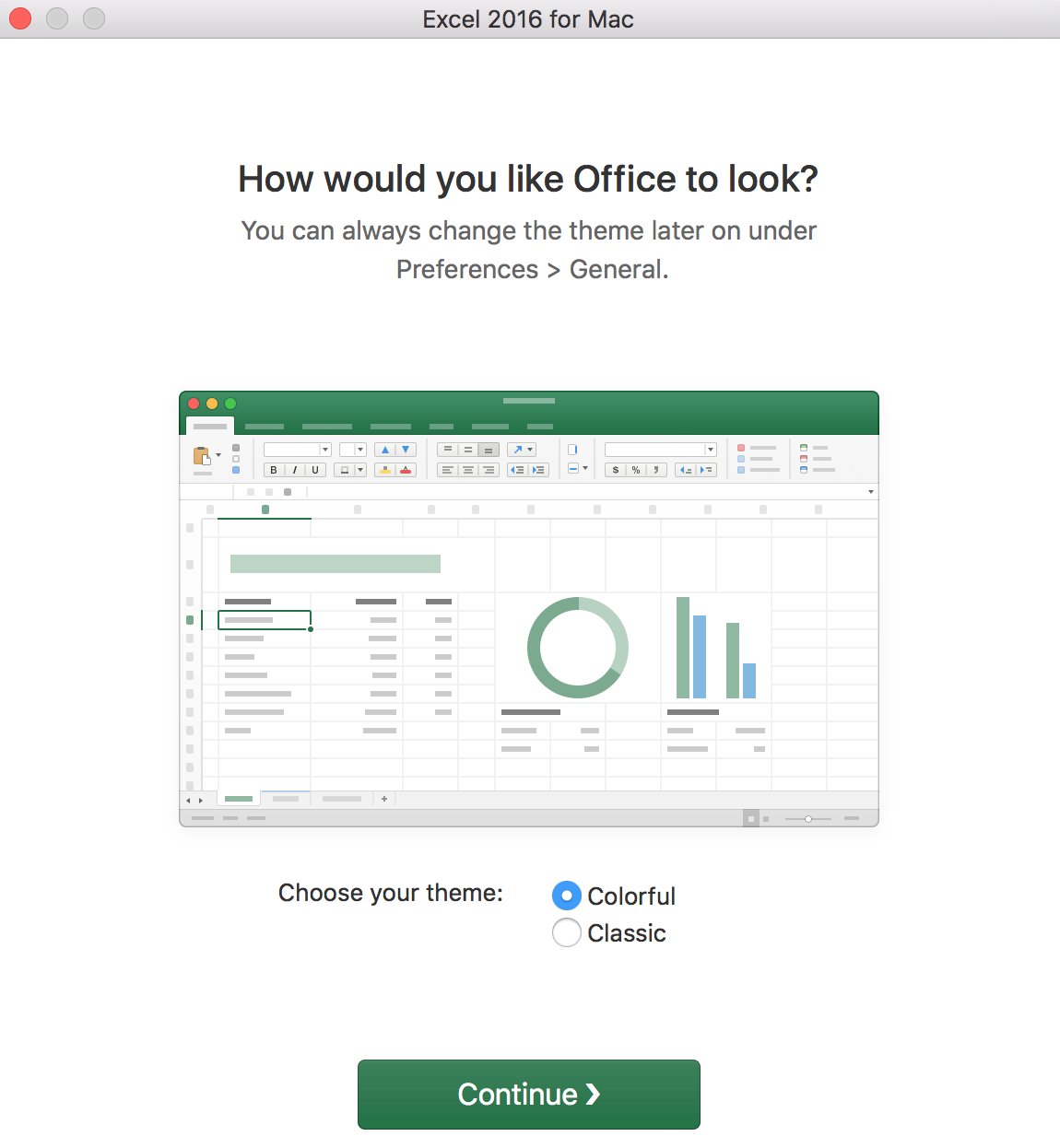
- Click Start Using Excel (or the other Microsoft Office 365 program you selected). If your Mac offers you updates for the Microsoft Office 365 packages and you will want to install them at this point, just follow the install directions on the screen.
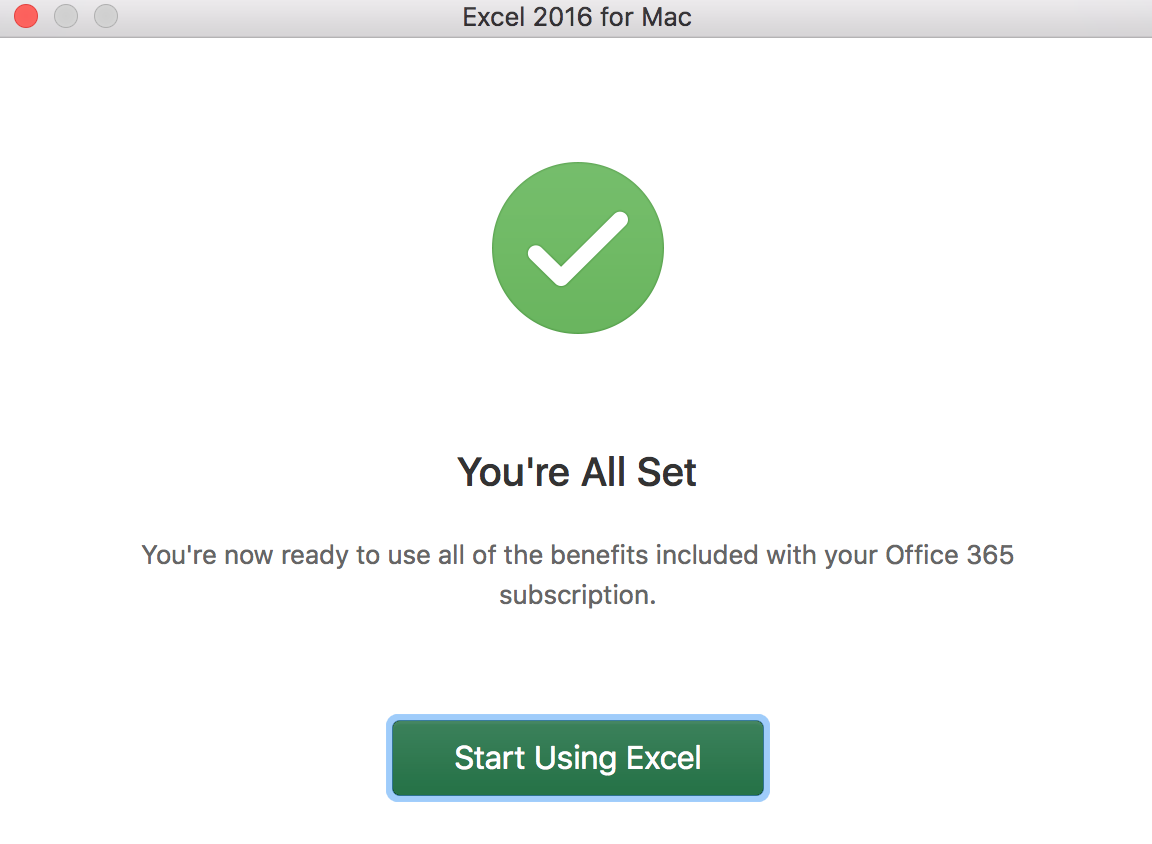
- Microsoft Office 365 had been activated and the program you chose will now open.